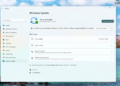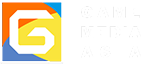Foto merupakan identitas yang wajib dimiliki oleh sebagian orang. Entah untuk kelengkapan dokumen resmi atau akun sosmed. Terlebih di zaman yang sudah semakin maju ini, dokumen resmi, CV, atau identitas akunmu di sosial media dan video game sudah mulai menggunakan foto digital untuk profilmu. Tak jarang, terkadang file foto yang ditangkap oleh kameramen atau avatar yang kamu inginkan ukurannya tak sesuai dengan syarat yang disebutkan oleh situs, penerbit dokumen, atau aplikasi platform gamingmu. Oleh karena itulah kamu perlu untuk mengubahnya.
Namun, banyak orang yang belum tahu cara mengecilkan ukuran foto. Akibatnya, mereka memaksa dan menjadikan foto atau avatarnya gepeng sesuai ukuran yang diinginkan. Memang sih jadi sesuai ukuran, tapi juga jadi tak sedap dipandang. Nah, dalam tutorial kali ini, saya akan bantu kamu bagaimana cara mengecilkan foto atau avatar untuk sosmed, game, dokumen resmi agar tidak terjadi kegepengan atau bentuk yang tak diinginkan. Cara ini akan dibagi menjadi dua kategori umum yakni Offline menggunakan aplikasi dan online tanpa aplikasi. Bagaimana caranya? Yuk langsung saja!
Daftar isi
Offline dengan Aplikasi
Adobe Photoshop
Cara pertama adalah offline dengan menggunakan aplikasi. Tidak, kamu tidak akan menggunakan paint bawaan Windows karena meskipun bisa namun bakal sulit dan tidak praktis sama sekali. Cara yang kami berikan untuk tutorial ini adalah dengan menggunakan Adobe Photoshop minimal seri Creative Suite 3 atau 5. Kami menggunakan seri CC 2019 untuk tutorial ini. Berikut langkah-langkahnya:
1. Buka Photoshop dan Masukkan Fotonya
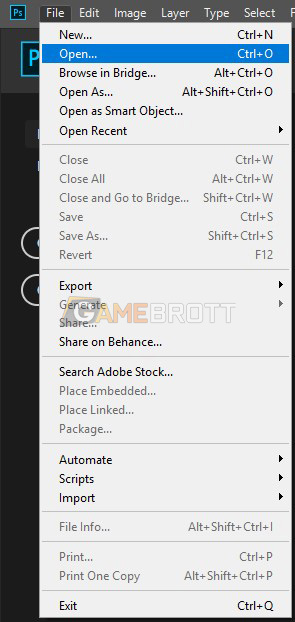
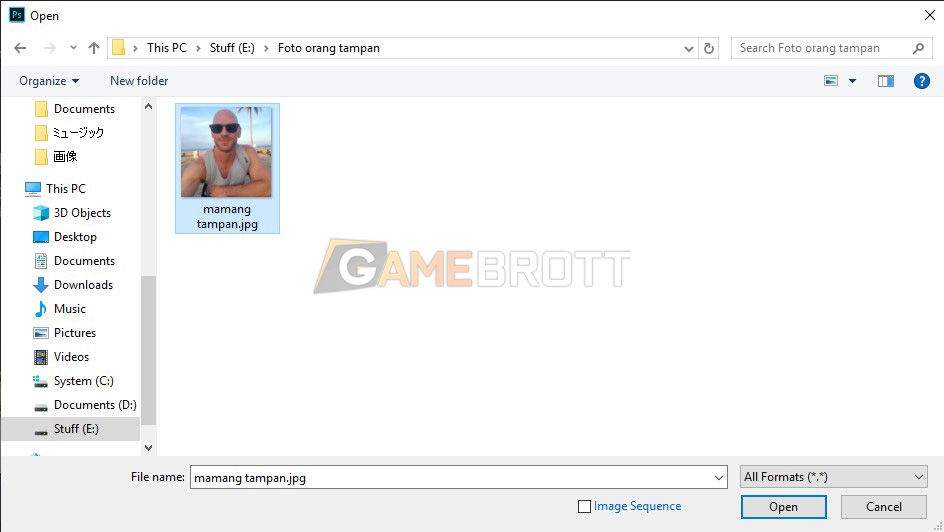
Setelah Photoshop dibuka, kamu perlu memasukkan fotonya. Terdapat dua cara memasukkannya yakni menyeret gambar atau fotomu dari explorer, atau memasukkannya secara manual. Caranya adalah klik File -> Open dan pilih foto atau gambar yang ingin diedit.
2. Hilangkan Gemboknya
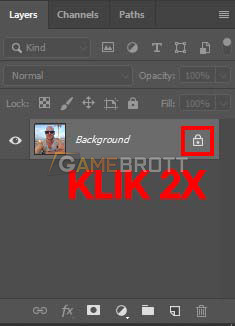
Selanjutnya adalah dengan menghilangkan gembok yang ada di layer bagian kanan bawah. Sebelum gembok dihilangkan, layer ini akan ada tulisan “Background”. Caranya cukup mudah, kamu hanya perlu dobel klik gambar gemboknya, maka dia akan hilang dan layer akan berganti dari “Background” ke “Layer 0”.
3.Ubah Ukuran Canvas

Setelah menghilangkan gembok, yang perlu kamu lakukan adalah mengubah ukuran canvas. Caranya tinggal klik menu Image -> Canvas Size. Maka akan muncul menu seperti gambar di atas.
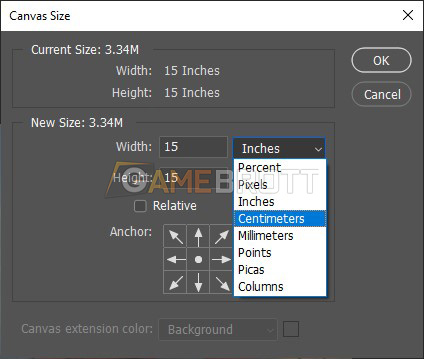
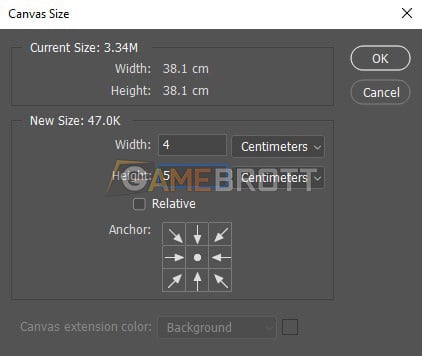
Pilih ukuran dari Pixel ke satuan ukuran yang kamu inginkan, misalnya Centimeters. Lalu ganti ukurannya, misalnya untuk foto wisuda atau CV kamu akan butuh ukuran 4×5 jadi masukkan 4 ke Width dan 5 ke Height seperti gambar di atas. Pastikan opsi Relative tidak kamu centang.
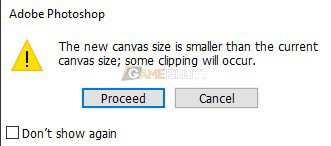
Klik “OK”. Jika canvasmu lebih kecil dari ukuran gambar maka akan muncul tulisan “The new canvas size is smaller….” seperti gambar di atas. Tenang, ini tidak masalah sama sekali, kamu tinggal klik Proceed. Maka tergantung ukuran gambarmu, canvas akan berubah sesuai yang diinginkan. Jangan panik, karena kita akan menyesuaikannya di langkah ke empat.
4. Kecilkan Foto Sesuai Ukuran Canvas
![]()
Setelah canvas diubah, langkah selanjutnya adalah mengecilkan atau membesarkan foto sesuai ukuran canvas. Pertama, ubah dulu tool yang akan kamu gunakan menggunakan move tool. Kamu bisa klik tools yang ada di bagian kiri sesuai gambar yang ditunjukkan di atas. Atau jika kamu sudah cukup fasih, tinggal tekan shortcut tombol V dari keyboardmu.

Selanjutnya, kamu tinggal klik layer foto. Maka akan muncul titik-titik di sekitar fotomu. Pastikan opsi “Show Transform Controls” dicentang dan opsi “Auto Select” tidak dicentang.
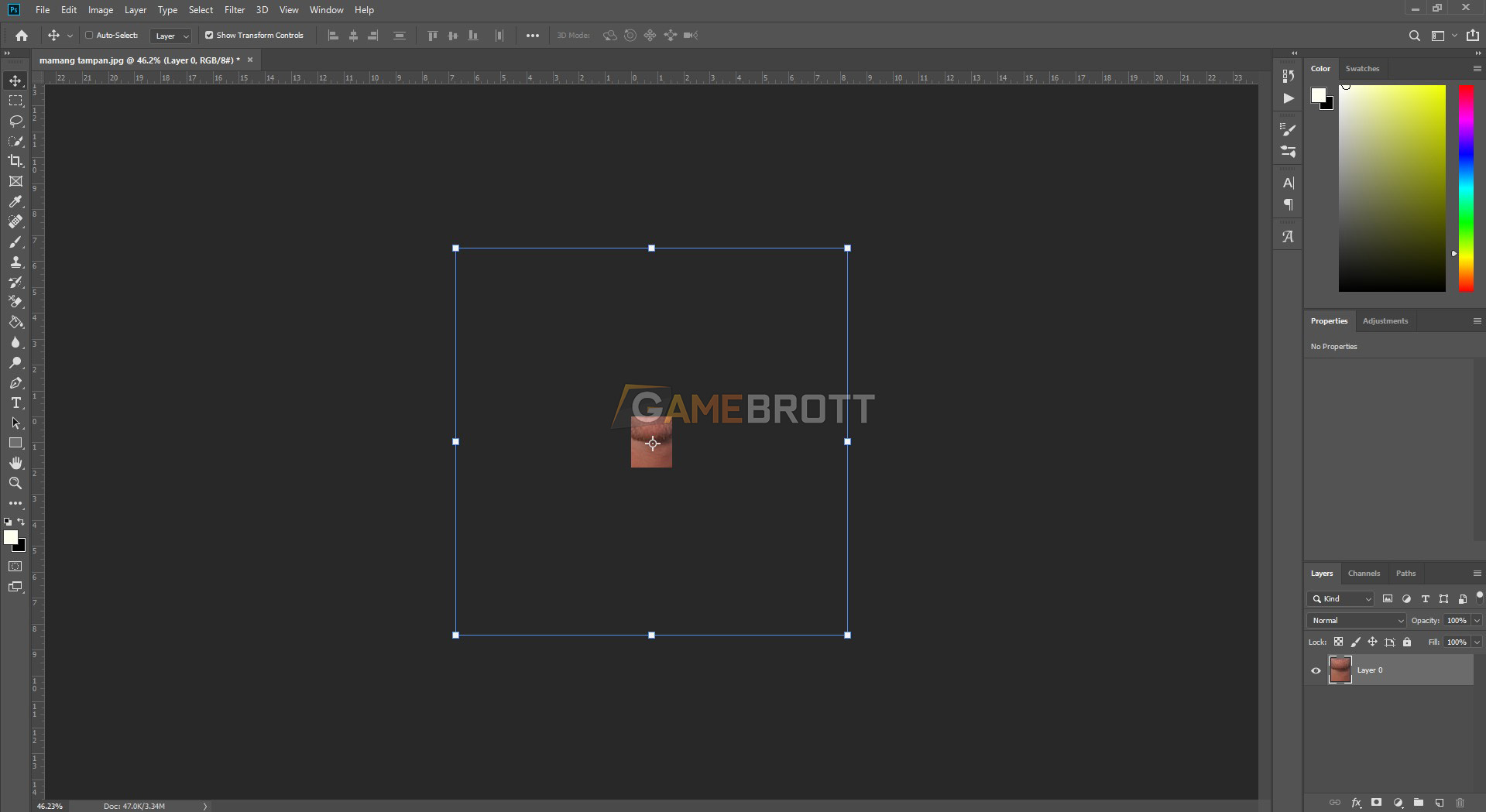
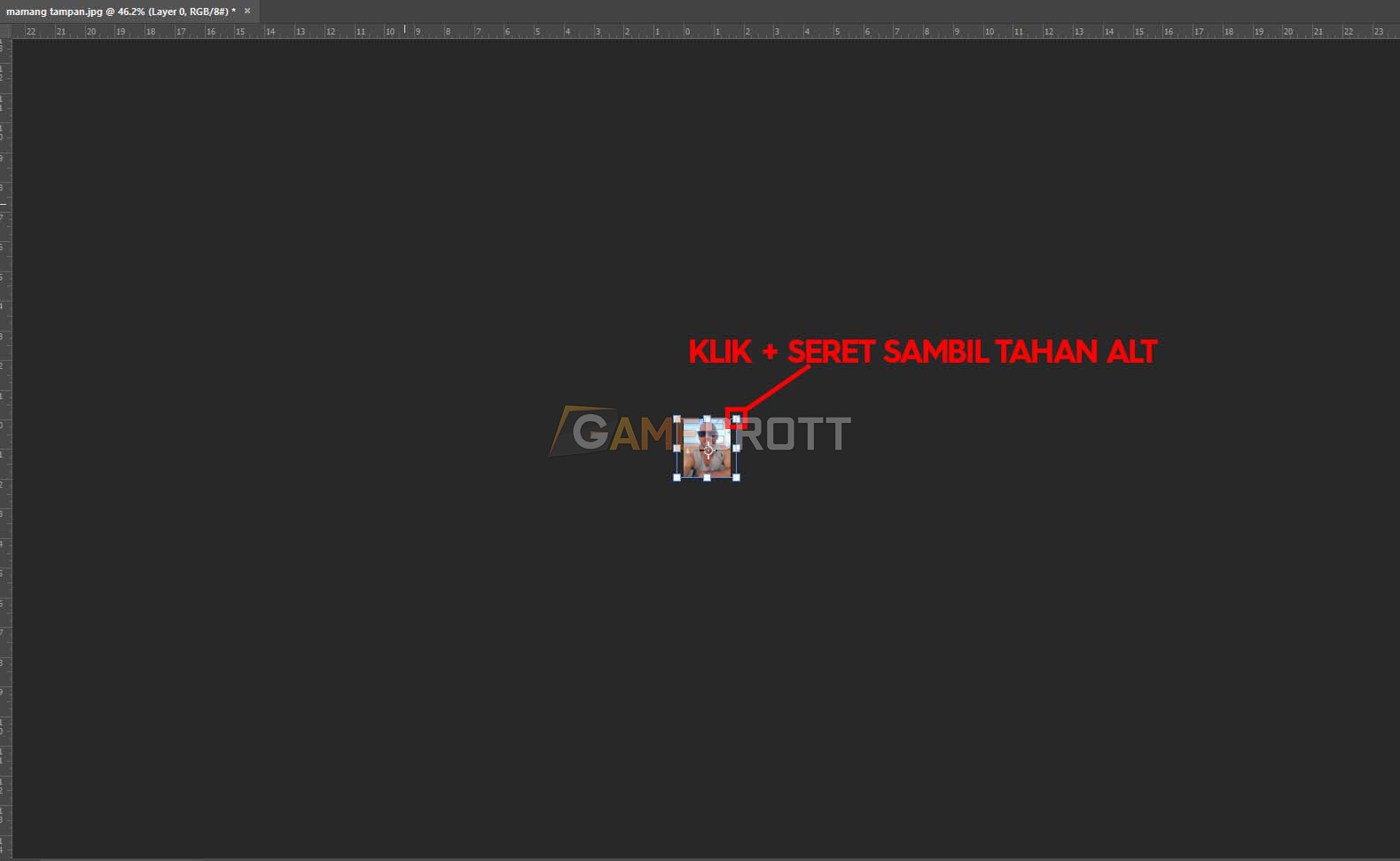
Arahkan mouse ke pojok kanan atas titik-titik tersebut. Klik dan drag ke kiri sambil menahan tombol ALT di keyboardmu. Sesuaikan dengan ukuran canvas, maka fotomu telah selesai diubah.
5. Simpan Karyamu
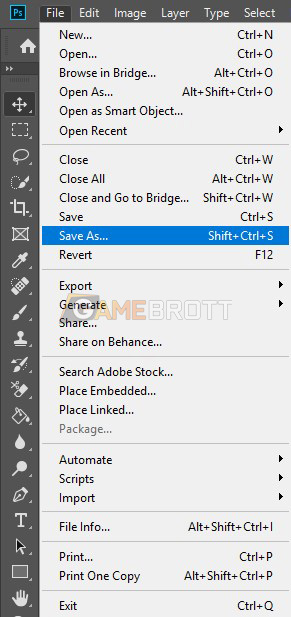
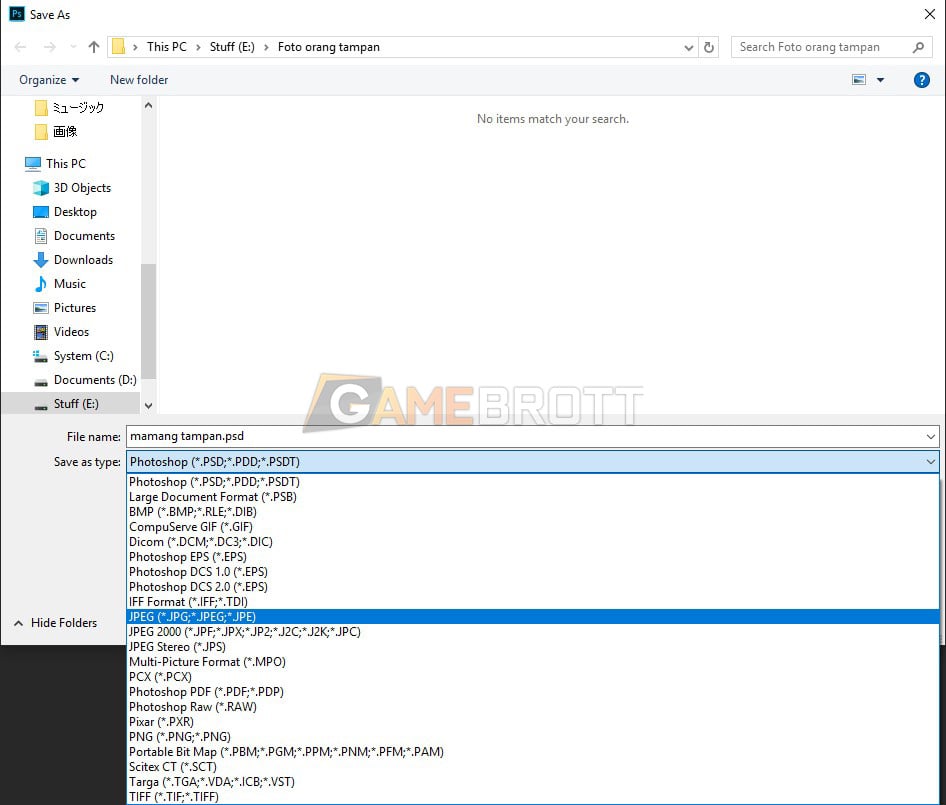
Selesai mengubah ukurannya? Saatnya menyimpan filenya. Kamu tinggal klik File -> Save As, lalu pilih format gambar yang diinginkan. PNG akan membuat fotomu tetap HD namun dengan ukuran file yang sedikit lebih besar, sementara JPEG akan buat ukuran filemu lebih kecil dari PNG.
Online tanpa Aplikasi
Cara lain jika kamu tak punya aplikasi, maka kamu perlu menggunakan website edit foto/gambar seperti Canva atau IMGOnline. Kami akan membaginya menjadi dua website saja. Berikut langkahnya.
Menggunakan Canva
1. Buka Website dan Login
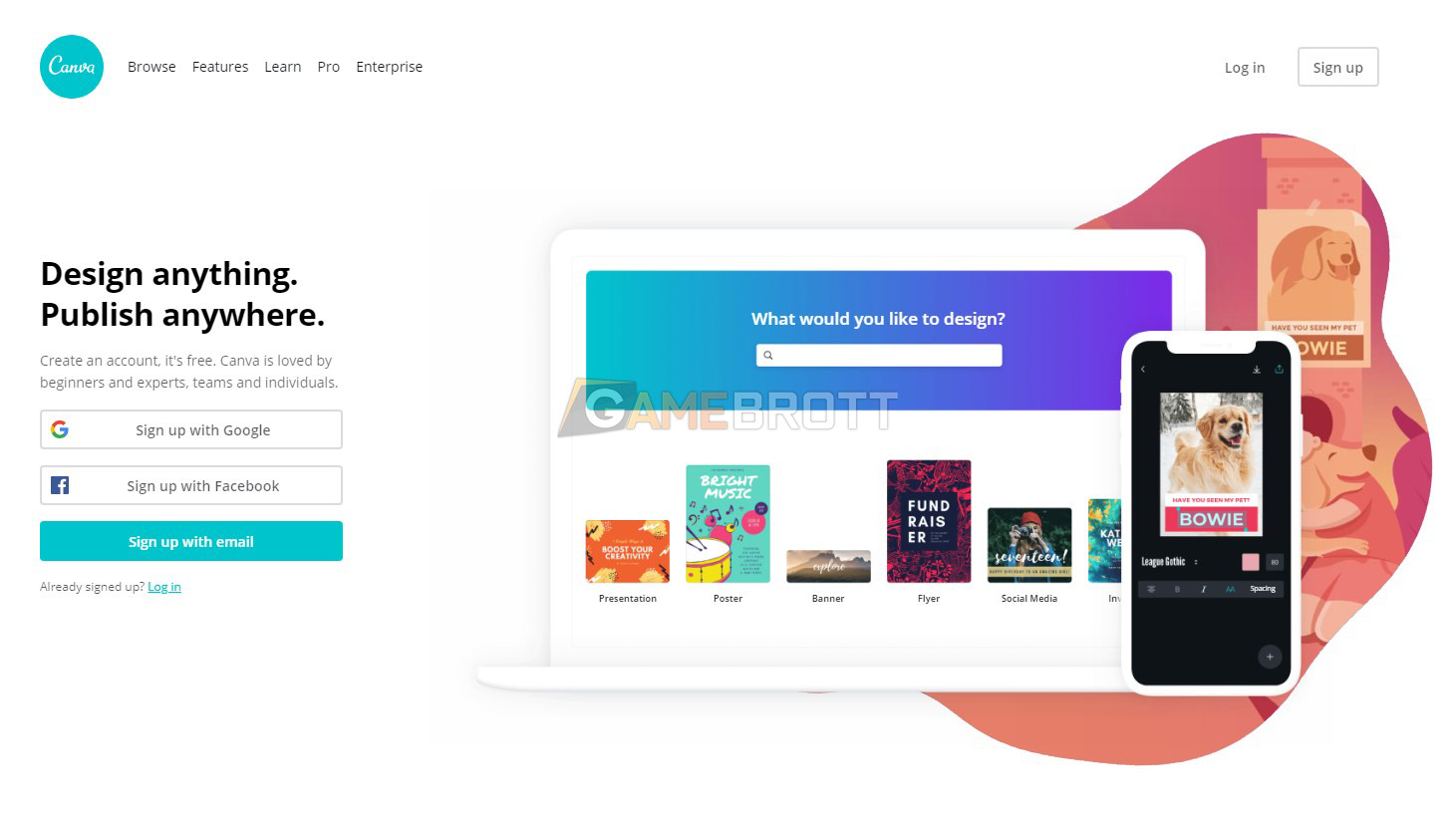
Buka website Canva dan login/daftar menggunakan akun Google, Facebook, atau e-mail. Semua sesuai preferensimu. Jika kamu baru membuat akun dan login, kamu perlu skip semua tawaran, kalau perlu refresh pagenya dengan tekan F5 dari keyboardmu.
2. Buat Desain Sesuai Dimensi yang Diinginkan
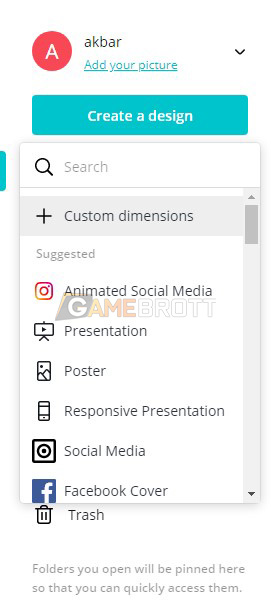
Buat dimensi canvas yang diinginkan dengan klik “Create a design” lalu pilih “Custom Dimensions”.
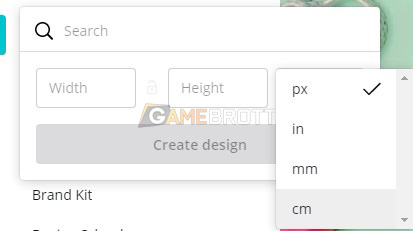
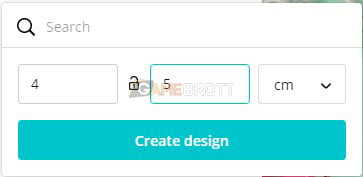
Ubah satuan menjadi satuan yang diinginkan, misalnya cm dan ganti ukurannya sesuai kebutuhan kemudian klik “Create Design”. Kami mencontohkannya dengan 4×5.
3. Masukkan Fotomu
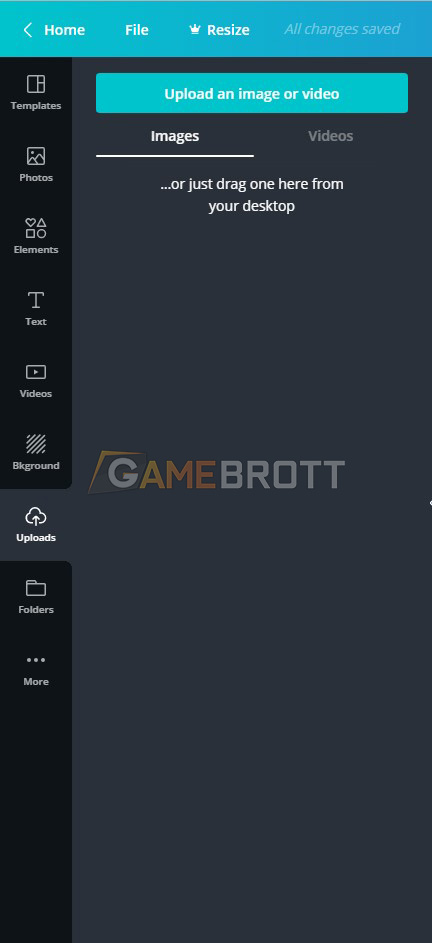
Setelah kamu membuat dimensi canvas, kamu perlu upload fotomu. Klik menu Upload seperti gambar di atas dan pilih foto tampan atau cantikmu. Maka ia akan muncul di sebelah kanan persis dari menunya. Langkah selanjutnya adalah klik foto yang telah diupload, maka ia akan muncul langsung di canvas yang telah kamu buat tadi.
4. Ubah Ukurannya
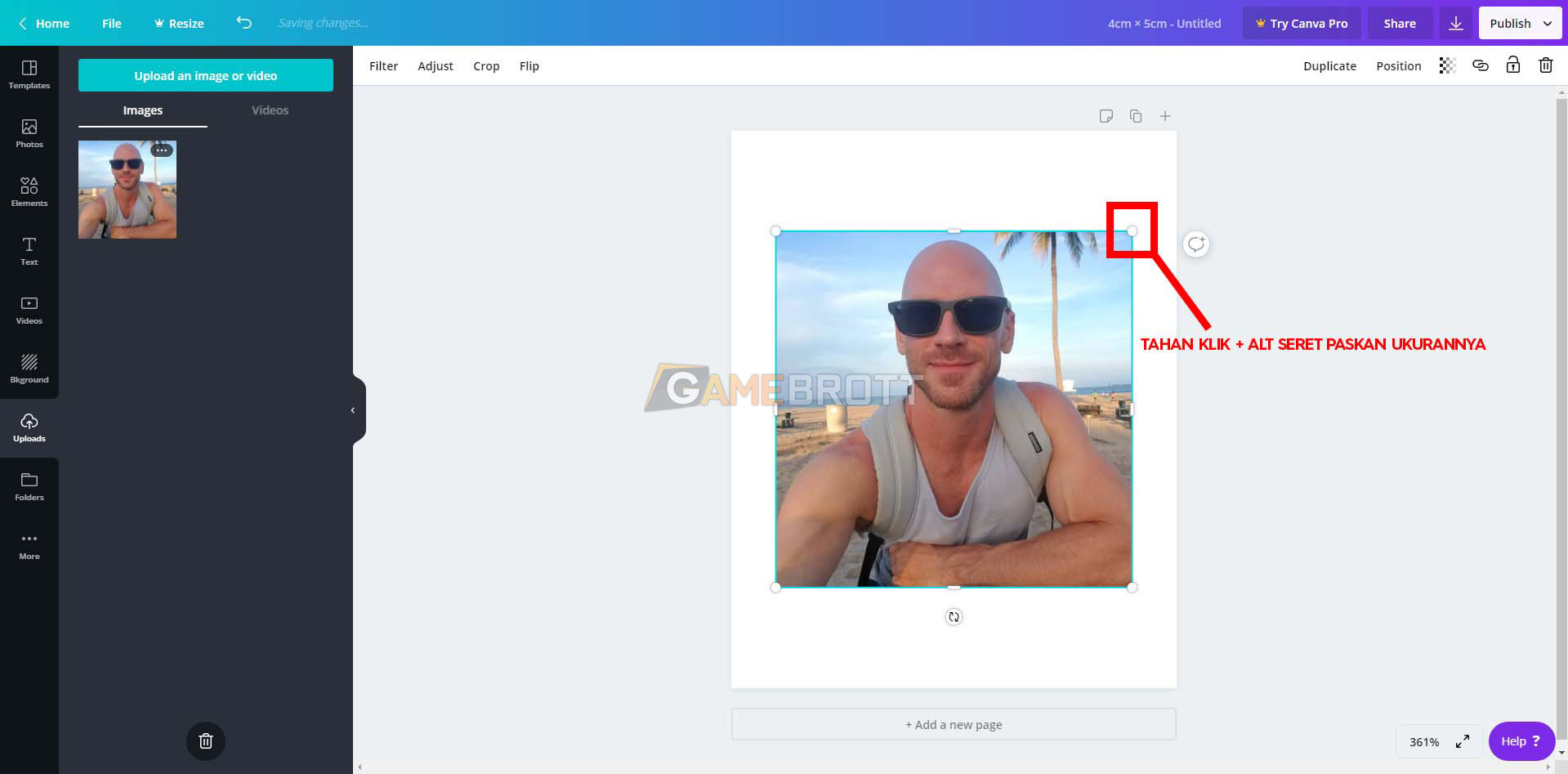
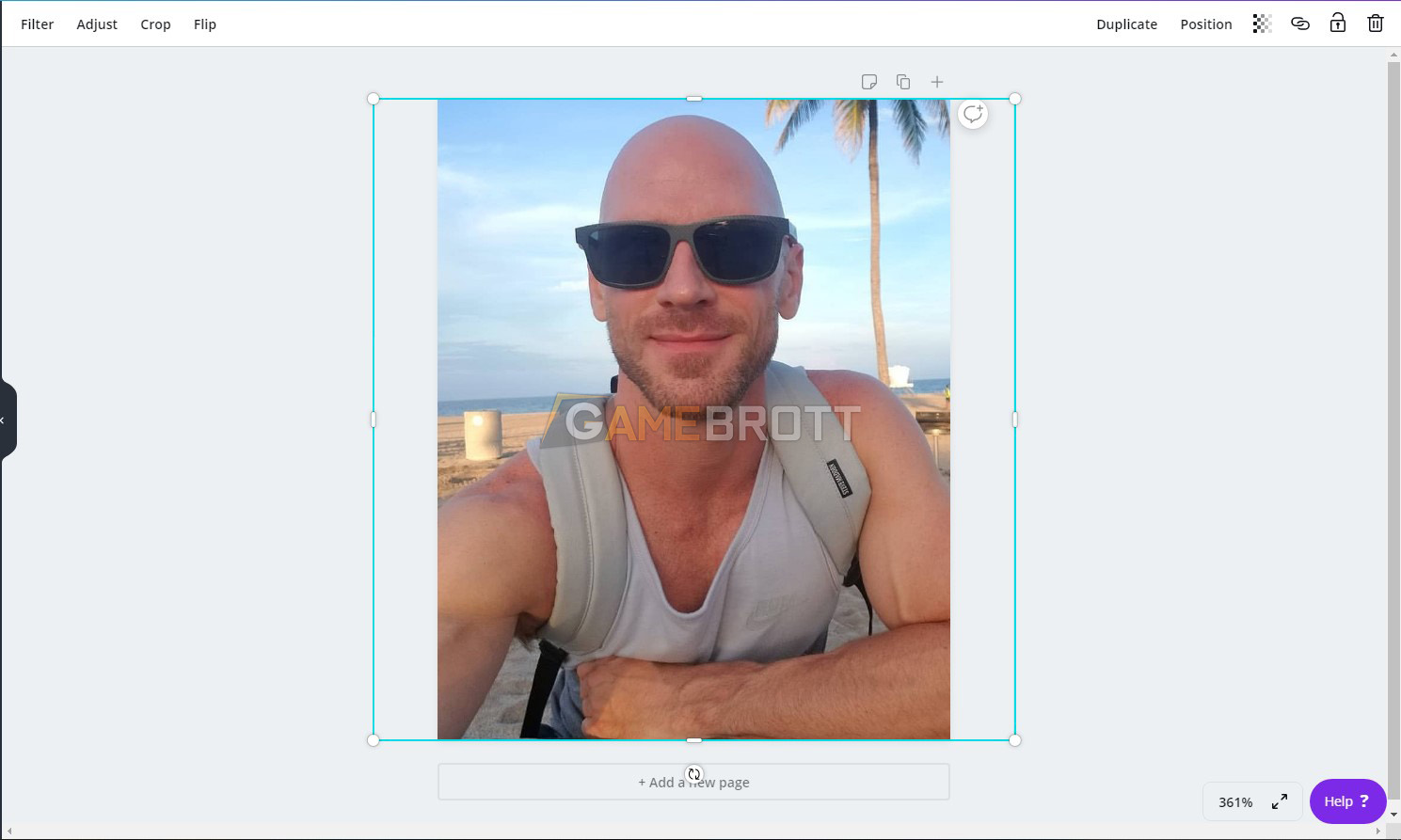
Sama seperti Photoshop, kamu hanya perlu arahkan mouse ke pojok kanan atas titik-titik tersebut. Klik dan drag ke kiri bawah atau kanan atas sambil menahan tombol ALT di keyboardmu. Sesuaikan dengan ukuran canvas, maka fotomu telah selesai diubah.
5. Download Fotomu
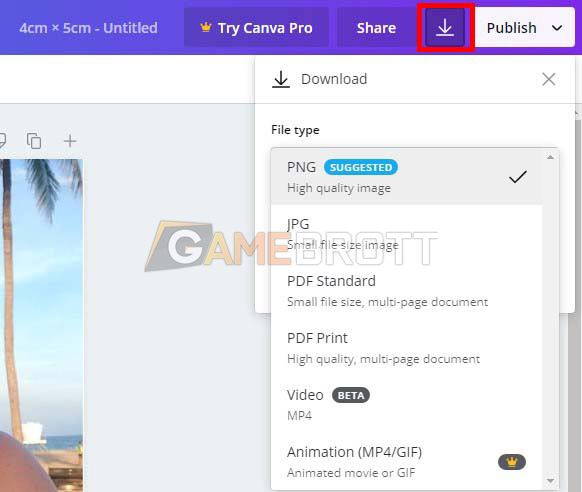
Sekarang kamu tinggal mendownloadnya. Caranya klik icon panah bawah yang ada di pojok kanan atas, lalu pilih tipe filenya. Kami menyarankannya untuk memilihnya sebagai PNG. Setelah itu, tinggal klik download. Maka fotomu sudah selesai diubah ukurannya.
Menggunakan IMGOnline
Cara ini menurut saya pribadi lebih simple dan ngga ribet seperti Canva atau Photoshop. Langsung aja ya.
1. Buka Websitenya
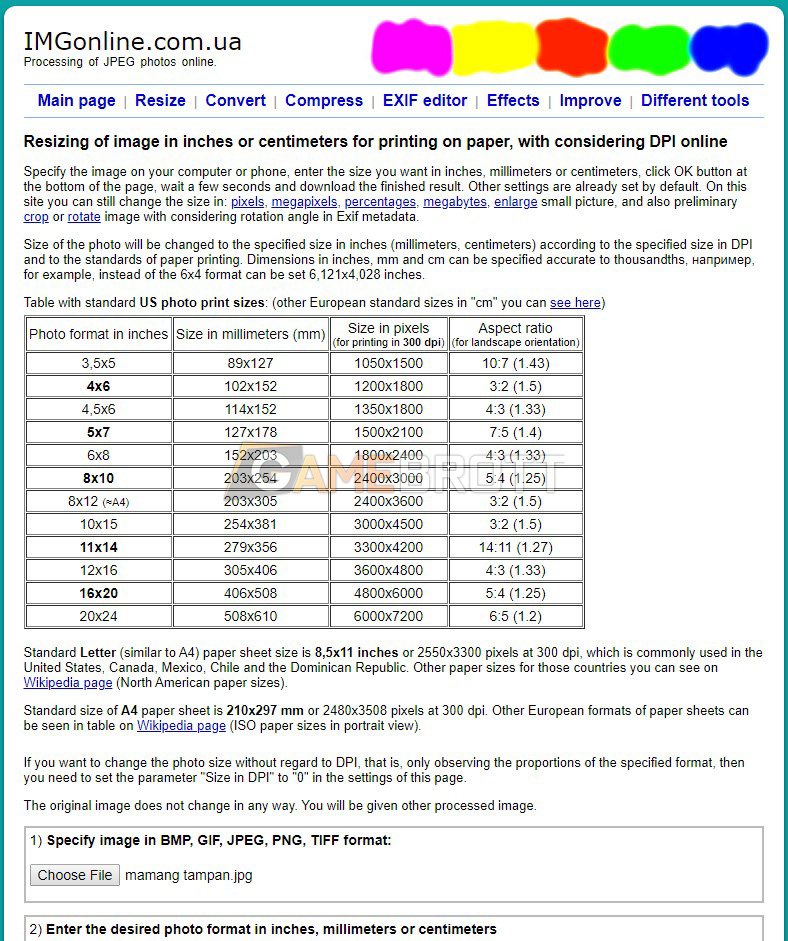
Seperti Canva, kamu juga perlu membuka websitenya. Karena bakal ribet buat pemula untuk mencari page resizenya, kami sudah pilihkan langsung link situsnya biar kamu tinggal klik and go saja.
2. Pilih Filenya
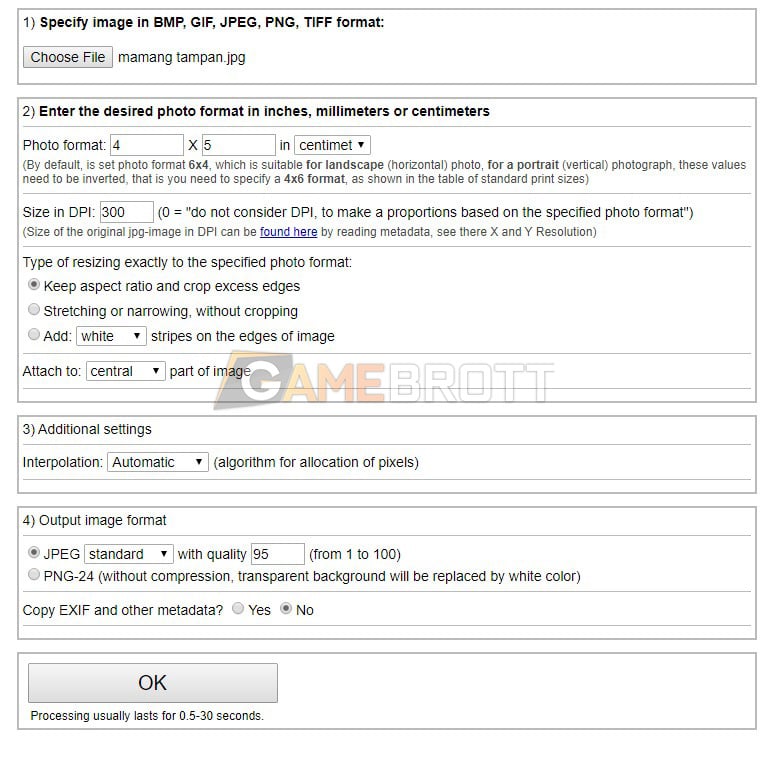
Scroll ke bawah, maka di situ ada tombol “Choose File”. Pilih fotomu.
3. Pilih Ukurannya
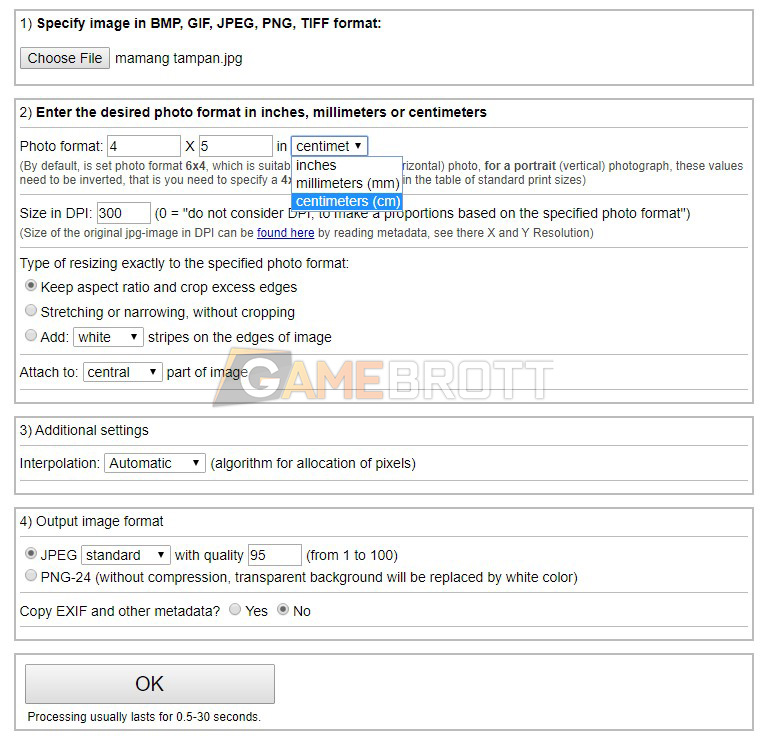
Ubah ukurannya ke centimeter, lalu masukkan ukuran yang kamu inginkan. Kami mencontohkannya dengan ukuran 4×5 cm.
4. Ubah Ukurannya
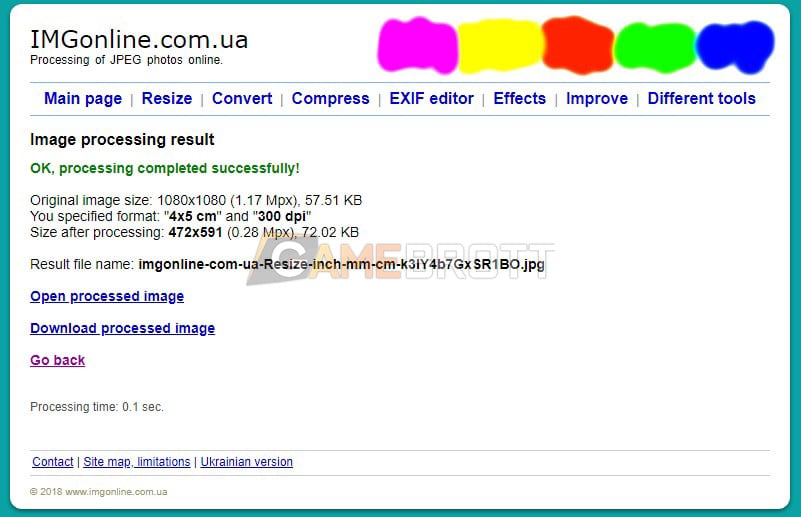
Setelah itu, kamu tinggal klik OK. Maka kamu akan diarahkan ke laman baru untuk melihat foto yang telah kamu ubah ukurannya atau mendownloadnya. Kamu tak perlu mengubah hal lain selain tiga langkah di atas.
Itulah cara mengecilkan atau mungkin membesarkan ukuran foto agar sesuai ukuran yang diinginkan. Dengan begini kamu bisa mencetaknya sendiri untuk digunakan di dokumen resmi tanpa perlu bingung bagaimana ukurannya. Apakah kamu punya cara lain? Yuk bagikan di kolom komentar.

![[Opini] Apple Tax, Harga Premium yang Perlu Dibayar Demi Produk Apple 102 Apple Tax](https://gamebrott.com/wp-content/uploads/2025/04/apple-tax-350x250.webp)
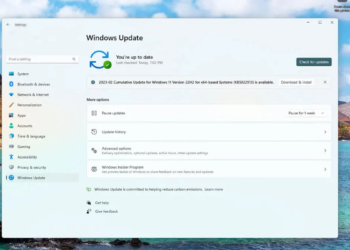



![[Opini] Apple Tax, Harga Premium yang Perlu Dibayar Demi Produk Apple 107 Apple Tax](https://gamebrott.com/wp-content/uploads/2025/04/apple-tax-120x86.webp)