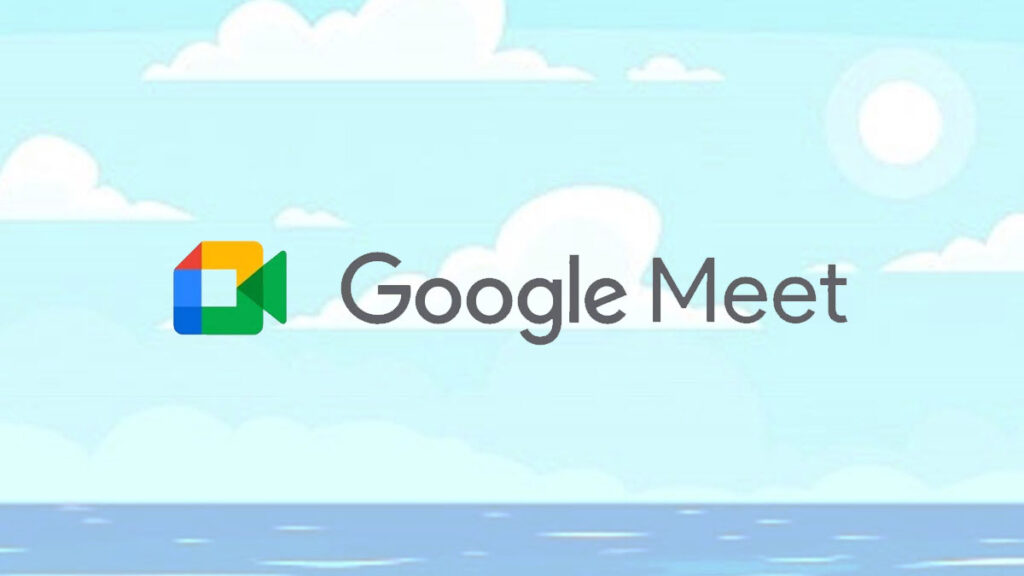Kehadiran sebuah aplikasi yang mampu penuhi kebutuhan tatap muka secara online makin dibutuhkan di zaman sekarang. Kondisi ini pun didorong dengan banyak sekali aplikasi untuk memenuhi kebutuhan serba online tersebut. Salah satu di antaranya adalah Google Meet, yang menurut kami cukup tenar dan umumnya digunakan untuk keperluan yang bersifat formal.
Selain itu, pengoperasian aplikasi ini terbilang mudah seperti yang kami temukan pada aplikasi serupa. Buat yang penasaran, inilah cara menggunakan Google Meet di laptop dan HP.
Daftar isi
Apa Itu Google Meet?
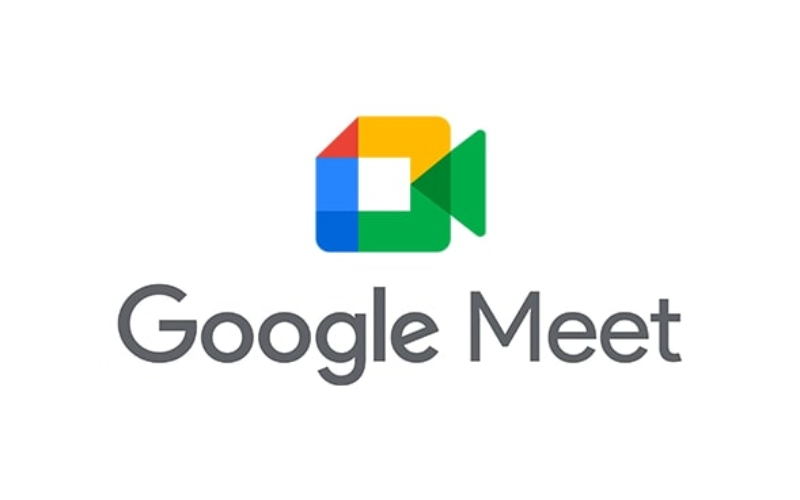
Buat yang benar-benar belum kenalan dengan aplikasi satu ini, Google Meet adalah sebuah aplikasi untuk memudahkan tatap muka secara online. Meski memang tidak terlalu terdengar dibanding aplikasi serupa, tapi secara keseluruhan aplikasi ini tawarkan fitur yang tak kalah.
Aplikasi besutan perusahaan Google yang bernaung di bawah Alphabet ini dapat kamu coba sebagai salah satu alternatif untuk penuhi kebutuhanmu.
Rilis pada 9 Maret 2017 silam, ketenaran aplikasi ini makin mengudara berkat kebutuhan zaman yang menuntut serba online. Meet tersedia untuk platform Android, iOS, dan browser, yang mampu kamu sesuaikan dengan kebutuhan.
Cara Download Google Meet di Laptop dan HP
Untuk dapat menikmati keseluruhan fitur yang ditawarkan aplikasi, berikut adalah cara download Google Meet di Laptop dan HP.
1. Untuk Laptop
Khusus untuk platform browser (desktop computer maupun laptop), kamu tak memerlukan instalasi sama sekali. Namun, pastikan kamu telah memiliki webcam atau microphone sebelum memulai atau join sebuah meeting. Buat kamu sedang mencari rekomendasi webcam, kebetulan kami memang memiliki beberapa rekomendasi webcam terbaik.
2. Untuk HP
Dan untuk HP, kalian tentu harus merujuk ke playstore platform smartphone yang kalian miliki. Untuk Android, kalian bisa mengeceknya di sini, dan untuk iOS, kalian bisa melihatnya di link ini.
Cara Menggunakan Google Meet di Laptop
Sebenarnya cara menggunakan Google Meet di laptop ini sangatlah mudah. Kita bahkan tidak butuh unduh aplikasi tersebut karena langsung dapat kita akses melalui browser atau peramban favorit kalian.
Ikuti langkah mudah di bawah ini untuk dapat menikmati fitur yang disediakan Google Meet di komputer maupun laptop.
1. Untuk Memulai Meet
- Buka browser atau peramban favorit kalian
- Kunjungi situs Google Meet, lalu klik New Meeting
- Akan muncul beberapa pilihan, kalian dapat membuat meeting untuk kemudian, langsung memulai, atau menjadwalkan sebuah pertemuan secara online
- Sebagai contoh, kami akan memulai sebuah meeting secara langsung
- Pastikan kalian telah memberikan izin atau permission pada browser kalian untuk memastikan wajah dan suara kalian tertangkap baik
- Selesai, kalian bisa menikmati sesi tatap muka secara online
2. Join Meet
- Untuk mengikuti atau join sebuah meet, kalian bisa memasukkan kode yang diberikan penyelenggara meeting pada situs Google Meet
- Setelah memasukkan kode, kalian hanya perlu menunggu sampai penyelenggara meeting membolehkan kalian masuk ke dalam pertemuan
Cara Menggunakan Google Meet di HP
Sebelumnya, kalian harus unduh dan install aplikasi Google Meet di HP yang akan kalian gunakan untuk keperluan meeting. Barulah kalian bisa menikmati semua fitur yang ditawarkan aplikasi tatap muka online sebagai alternatif dari Zoom ini.
1. Untuk Memulai Meet
- Buka aplikasi Google Meet, lalu tekan Rapat Baru
- Akan muncul beberapa pilihan, kalian dapat membuat meeting untuk kemudian, langsung memulai, atau menjadwalkan sebuah pertemuan secara online
- Sebagai contoh, kami akan memulai sebuah meeting secara langsung
- Selesai, kalian bisa menikmati sesi tatap muka secara online
2. Ikuti Meet
- Buka aplikasi Google Meet, lalu tekan Gabung ke Rapat
- Masukkan kode yang dibutuhkan, lalu kalian hanya perlu bersabar sampai penyelenggara meet mengizinkanmu untuk ikuti meeting
Manfaatkan Visual Effect Pada Google Meet
Layaknya aplikasi meeting Zoom, Google Meet pun perbolehkan kita untuk manfaatkan visual effect atau virtual background yang bisa kamu sesuaikan. Mengganti background atau gambar belakang umumnya dilakukan untuk pertegas eksistensi kita sebagai partisipan atau penyelenggara meeting.
Untuk caranya pun cukup mudah, karena kalian hanya perlu beberapa langkah singkat nan mudah untuk mencoba fitur ini. Selain itu, tidak ada patokan ukuran pasti untuk memastikan ukuran background yang akan kalian gunakan dapat terlihat matching.
Ganti Efek Visual di Laptop dan HP
Sebelum meeting, akan terdapat tampilan untuk mengganti visual effect. Terdapat berbagai macam background yang dapat disesuaikan dengan keperluan. Tak hanya itu, kita pun diberi kebebasan untuk gunakan background yang kita desain sendiri.
Kebetulan kami mencoba visual effect ini pada laptop, dan tidak ada masalah sama sekali. Sayangnya, kami tidak bisa memberi contoh kepada kalian untuk ganti background di HP karena ponsel penulis termasuk kentang. Namun, dipastikan caranya kurang lebih mirip.
Kesimpulan
Sekiranya itulah cara menggunakan Google Meet di laptop dan HP yang bisa kalian coba. Tak sedikit orang yang menganggap aplikasi meeting satu ini terbukti mampu bersaing dengan Zoom berkat kemudahan yang ditawarkan. Bila ada cara yang kami lewatkan, kalian bisa memberikan komentar di bawah ini ya brott.
Baca juga informasi menarik lainnya terkait Tech atau artikel lainnya dari Bima. For further information and other inquiries, you can contact us via author@gamebrott.com