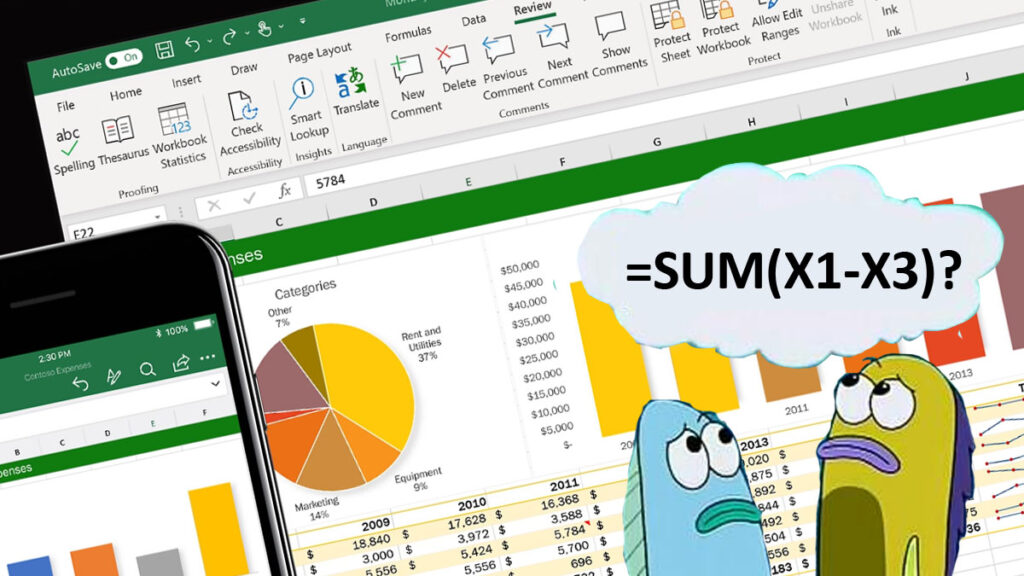Rumus Excel – Teruntuk kalian-kalian yang saat ini masih aktif bekerja atau menuntut ilmu, tentunya kalian telah familier dengan aplikasi bernama Microsoft Excel. Bahkan, Aplikasi Pengolah Angka ini akan lebih sering kalian pakai saat memasuki dunia kerja, tentunya paham satu dua rumus akan dapat membantumu.
Membuat tabel, kelompokkan, urutkan, edit, sampai eksekusi rumus-rumus rumit nan susah pun dapat kita lakukan melalui aplikasi ini. Bahkan termasuk di antaranya membuat diagram dan grafik, dapat dimudahkan oleh Excel.
Nah, untuk memudahkanmu bermain angka di aplikasi ini, berikut adalah Rumus Excel yang biasa digunakan dalam dunia kerja.
Daftar isi
Apa Itu Microsoft Excel
Sebelum memasuki ke inti, tentunya masih ada kalian yang bertanya-tanya Apa Itu Microsoft Excel. Nah, Microsoft Excel Adalah sebuah aplikasi yang bisa mudahkan kita untuk lakukan olah data secara cepat dan efisien, dan akan makin efektif bila dikombinasikan dengan rumus.
Biasanya, anak-anak sekolahan dibekali ilmu ini untuk dapat persiapkan diri hadapi dunia kerja yang memang tuntut kepiawaian dalam gunakan rumus.
Rumus Excel Tak Melulu Harus Dihapal
Menghapal Rumus Excel tentunya dapat memberikan ruang ekstra yang dapat mempercepat eksekusi olah data dalam bekerja. Namun, kami yakin bahwa tidaklah semua rumus-rumus tersebut wajib dihapal, karena kebutuhan orang-orang tentunya akan berbeda-beda.
Tentunya, kita harus pandai memilah rumus mana yang kerap dipakai dalam dunia kerja, demi produktivitas yang lebih baik.
Penasaran? Di bawah ini adalah beberapa rumus yang biasanya dibutuhkan.
1. SUM
Rumus Excel yang termudah menurut kami adalah SUM, di mana guna dari rumus ini ialah untuk jumlahkan semua angka terpilih. Contohnya, ketika kita ingin menjumlahkan angka dari sel C1 sampai C10, maka rumus yang kita gunakan adalah:
=SUM(C1:C10)
2. AVERAGE
Rumus ini biasanya dipakai untuk menentukan rerata dari semua angka yang kita mainkan pada Microsoft Excel. Misalkan, kalian dapat mencari rerata harga bahan baku yang tertulis pada sel F3 sampai F8, maka rumus yang dipakai adalah:
=AVERAGE(F3:F8)
3. MIN dan MAX
Sesuai namanya, Rumus Excel Min dan Max ini biasanya dipakai untuk menentukan nilai terbesar dan terkecil pada suatu kumpulan angka. Contohnya menentukan total penjualan dari bulan Januari sampai Juni yang dibuat dalam sel P8 sampai P14, di mana kalian dapat gunakan antara dua rumus berikut:
=MIN(P8:P14)
=MAX(P8:P14)
4. VLOOKUP dan HLOOKUP
Untuk kalian-kalian yang baru belajar deretan rumus yang ada pada Microsoft Excel, tentunya rumus ini akan dinilai menyebalkan. Namun, saat kalian mahir gunakan rumus ini, kalian dapat manfaatkannya untuk mencari data secara vertikal (VLOOKUP) dan horizontal (HLOOKUP). Rumusnya adalah sebagai berikut:
=VLOOKUP(data1, tabel, kolom,[range])
=HLOOKUP(data1, tabel, kolom,[range])
Keterangan:
Data1 biasanya kita isi sesuai nilai yang diketik
Tabel bakal dipakai untuk jadi acuan dalam pencarian data
Kolom akan merujuk kemana kita ambil data
Range biasanya bisa dikosongkan atau bisa diisi ‘True’ bila tabelnya disusun berurutan, dan ‘False’ bila tabelnya tak berurutan
Buat kamu yang pengen topup Google Play, Steam Wallet, PlayStation Network, ataupun Nintendo eShop yang paling murah dan terjamin, coba cek RRQ TopUp ya! Jangan lupa juga, gunakan kode voucher “GAMEBROTT” di RRQ TopUp untuk dapet potongan harga spesial buat kamu.
5. SQRT
Rumus Excel bernama SQRT alias Square Root ini bila ditranslasi ke Bahasa Indonesia dapat berarti akar sebuah nilai. Jangan salah, kalian bisa manfaatkan fitur ini gantikan kalkulator loh, brott. Rumusnya dapat kalian lihat di bawah:
=SQRT(165)
6. COUNT
Biasanya, rumus ini kerap dimanfaatkan untuk menghitung ada berapa banyak sel berisikan angka. Misalkan dari sel F1 sampai K1 terdapat deretan angka, kalian bisa gunakan rumus ini:
=COUNT(F1:M1)
7. COUNTA
Sedikit berbeda dari rumus sebelumnya, Rumus Excel ini dipakai untuk hitung ada berapa banyak sel berisikan data berupa angka dan huruf. Bila kebetulan selnya ada di A1 sampai C1, maka rumusnya dapat kalian lihat di bawah:
=COUNTA(A1:C1)
8. TRIM
Meski banyak yang nilai guna dari rumus ini cukup remeh, namun jangan salah karena salah satu spasi dapat rusakkan semua data. Nah, rumus ini dapat atasi masalah tersebut, yang sayangnya hanya bisa diaplikasikan pada satu sel saja:
=TRIM(G5)
9. AND
Nah, rumus satu ini biasanya dipakai untuk menentukan kebenaran (True) atau kesalahan (False) dari data yang kita buat. Untuk contohnya sendiri dapat kita pakai untuk mencari tahu apakah nilai 25 lebih besar dari 100, maka yang muncul akan False.
=AND(A3>25;A3<100)
10. OR
Rumus satu ini hampir sama dengan rumus sebelumnya, namun bedanya, OR boleh memenuhi salah satu kriteria yang diminta Microsoft Excel. Contohnya antara lain saat kita mencari nilai dari sel H1 kurang dari 30, atau lebih dari 60, maka hasilnya akan muncul sebagai True.
=OR(H1<30;H1.60)
11. NOT
Berbeda dari And dan Or, rumus Not akan memunculkan jawaban True pada data yang sama sekali tak masuk kriteria. Contohnya bisa ketika kita mencari nilai V1 lebih dari 85, yang mana bila nilainya kurang dari 85, maka hasilnya adalah True.
=NOT(V1>85)
12. CHOOSE
Meski tak terlalu umum dipakai, namun tak ada salahnya untuk ketahui cara kerja rumus di mana kita dapat menampilkan suatu nilai pada sekumpulan nilai. Misalkan nilai 1 sampai 7 merupakan nama salah satu hari, maka rumus tersebut akan menempatkan nama yang ada pada list tersebut.
=CHOOSE(index, nilai 1, [nilai 2],…)
13. PROPER
Nah, buat kamu yang sering typo, tentunya akan dapat manfaatkan rumus yang mampu membuat huruf pertama pada teks jadi kapital. Cara gunakannya pun termasuk mudah, brott. Misalkan kita mau ubah ‘botol minum jamur’, maka rumus tersebut akan membuatnya lebih baik:
=PROPER(X1), dan akan keluar hasil ‘Botol Minum Jamur’
14. COUNTIF
Rumus yang tak kalah penting ini dapat kalian gunakan untuk hitung jumlah sel dengan kriteria yang sama. Semisal kalian ingin cari kecenderungan orang memilih komputer atau laptop di sel L10 sampai L90, maka kalian cukup ketikkan seperti di bawah:
=COUNTIF(L10;L90;”Komputer”)
Nah, itulah dia beberapa Rumus Excel yang boleh kamu coba untuk mudahkanmu di dunia kerja.
Gimana, sudah siap bermain dengan tabel data?
Baca juga informasi menarik lainnya terkait Tech atau artikel lainnya dari Bima. For further information and other inquiries, you can contact us via author@gamebrott.com