PlayerUnknown’s Battlegrounds telah rilis di Steam Early Access beberapa hari yang lalu. Namun banyak sekali keluhan mengenai peforma game yang dinilai masih sangat kurang. Meskipun kamu udah punya PC monster sekalipun, kamu bisa mengikuti panduan berikut untuk menambah FPS dan performa game-mu secara keseluruhan.
Mengatur View Distance
Saat ini ada bug yang menyebabkan View Distance tidak bisa di-setting melalui pengaturan. Untuk mengubahnya, kamu harus mengedit file GameUserSettings.ini secara manual. Berikut langkah-langkahnya:
- masuk ke \Users\Username\AppData\Local\TslGame\Saved\Config\WindowsNoEditor
- buka GameUserSettings.ini dengan Notepad atau Notepad++.
- ubah nilai ViewDistance ke 1 atau 0.
- tekan CTRL + S untuk save file.
Dibawah ini adalah tips mengatur setting grafis langsung dari menu ingame. Yang perlu diingat adalah kamu ngga perlu mengikuti persis pengaturan dibawah. Lakukan percobaan beberapa kali untuk mengetahui pengaturan mana yang paling pas untuk PC mu.
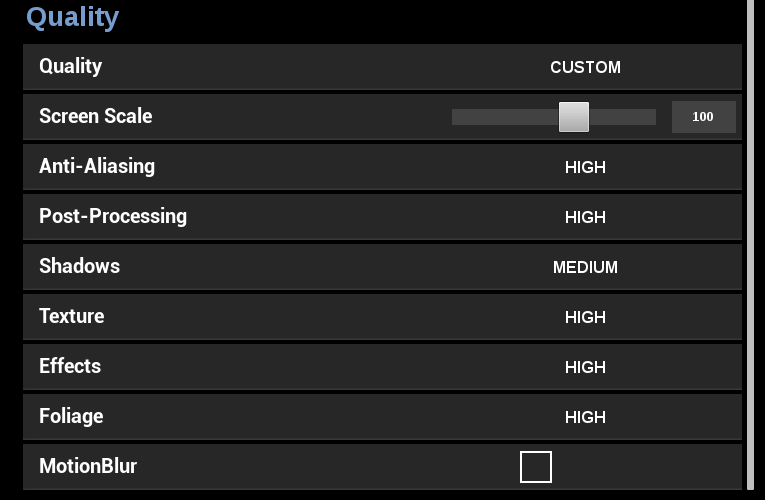
Pengaturan Visual
Sebelum masuk ke dalam match, kamu disarankan untuk mengatur beberapa setting melalui menu utama. Klik ikon gear pada kanan-atas layarmu untuk membuka Graphic Setting. Dari sini kamu bisa mengubah resolusi layar, tingkat kecerahan, dan kualitas gambar lainnya.
Anti-Aliasing
Untuk GPU menengah kebawah, disarankan untuk mengubah value ini ke Low. Untuk GPU monster sekalipun, penulis sarankan untuk tetap mengaturnya ke Low. Mengingat ini adalah game shooter, semakin tinggi FPS akan semakin baik.
Post-Processing
Kurang lebih sama dengan Anti-Aliasing. Menurunkan value-nya akan menambah sedikit FPS.
Shadows
Penulis secara pribadi selalu menurunkan value ini ke nilai minimum tanpa memandang spec PC. Kenapa? Karena di Battlegrounds kamu sama sekali tidak membutuhkan shadow. Kamu akan lebih bergantung pada suara langkah musuh. Selain itu Shadow memakan daya CPU cukup banyak. Bila kamu punya CPU generasi terbaru, kamu bisa mengatur value ini ke Medium atau Low.
Texture
Texture akan banyak memakan VRAM dari GPU kamu. Untuk GPU dengan memori 4GB keatas kamu dapat mengatur settingan ini ke Very High. Sekali lagi, tekstur bergantung penuh pada GPU. Dengan PC menengah kebawah pun kamu bisa menyetelnya ke medium, jadi kamu ngga perlu khawatir settingan ini akan memengaruhi performa game-mu.
Effects
Tak jauh beda dengan tekstur, tapi beberapa efek di game juga menggunakan sedikit bantuan dari CPU. Jadi tetap disarankan untuk mengaturnya ke Low apabila kamu tidak memiliki GPU yang kuat.
Foliage
Fitur ini lebih memberimu keuntungan dalam hal taktikal ketimbang performa itu sendiri. Semakin sedikit foliage berarti semakin kecil kemungkinan musuh untuk tersamar dengan lingkungan disekitarnya, yang berarti kita akan lebih mudah melihat musuh di kejauhan.
Motion Blur
Tentunya matikan fitur ini apabila kamu tidak terbiasa dengan efek blur. Tidak memengaruhi performa begitu banyak, fitur ini bersifat sangat subjektif sesuai dengan kenyamanan pribadi.
Screen Scale
Sama halnya dengan Battlefield 1 dan Star Wars Battlefront, di Battlegrounds kamu bisa mengatur skala layarmu. Menurunkan value-nya akan membuat game terlihat sedikit pecah tapi dapat meningkatkan performanya secara drastis. Value yang disarankan adalah 90%.
Launch Options
Sebagai tambahan, kamu bisa mengatur Launch Options dari Steam sebelum mulai bermain.
Berikut caranya:
- pastikan game dalam posisi tertutup.
- buka Steam kamu -> Library -> Games, lalu klik kanan pada Battlegrounds
- pilih Properties -> Generals, lalu klik Launch Options
- Copy-paste serangkaian command dibawah lalu klik OK
-USEALLAVAILABLECORES -malloc=system -sm4
Tenang aja, memanipulasi Launch Options tidak akan membuatmu di-ban dari Steam ataupun Battlegrounds. Dengan menambahkan serangkaian command tersebut, penulis berhasil mendapatkan tambahan 30 FPS, namun kembali lagi, hasil akan berbeda-beda di tiap device.
Selamat mencoba, brott!
