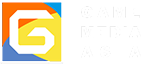Microsoft dengan sistem operasi terbarunya Windows 11, akan memaksa penggunanya untuk segera beralih dari sistem operasi terdahulunya, Windows 10. Saat ini, pengguna sudah bisa mencicipi Windows 11 Beta, tentunya sebagian pengguna ada yang menyukai dan ada juga yang tidak.
Beberapa pengguna bahkan merasa terjebak di sistem operasi Windows 11 Beta dan bingung bagaimana caranya mengembalikan devicenya ke Windows 10. Seperti yang dilansir dari Guru3D, Microsoft memberikan waktu selama 10 hari kepada penggunanya untuk bisa mengembalikan device ke Windows 10.
Nah, buat yang merasa atau sudah terjebak di Versi Beta Windows 11, berikut cara mengembalikan device anda ke Windows 10:
Daftar isi
Menggunakan Fitur Recovery
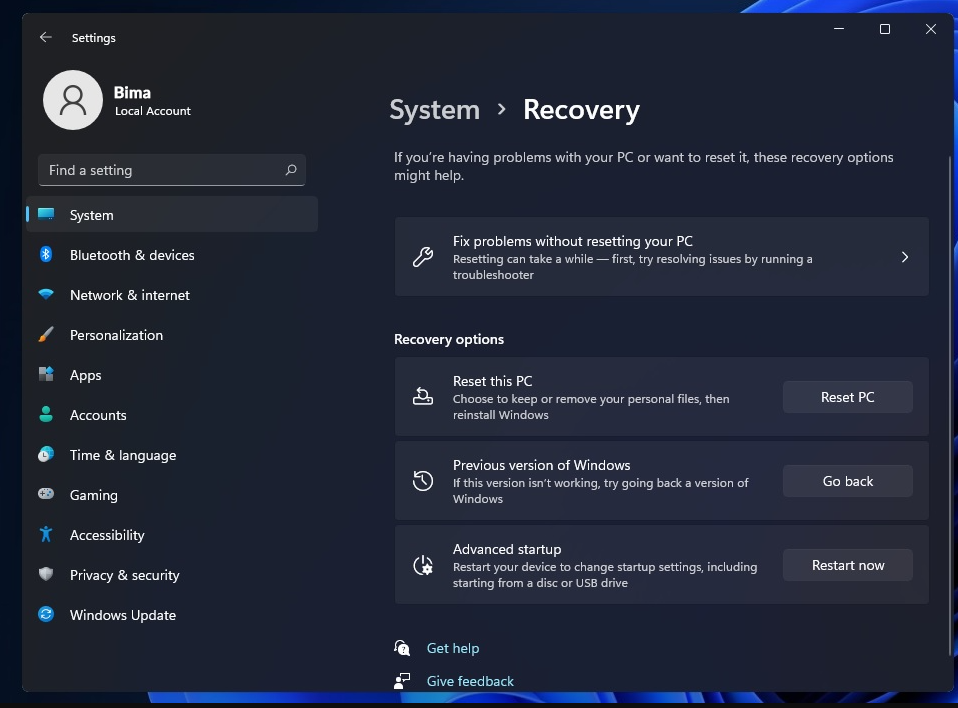
Kamu bisa mengembalikan sistem operasi device ke Windows 10 bila belum digunakan selama 10 hari dengan fitur Recovery ini. Untuk dapat mengaksesnya, kamu bisa pergi ke Settings, Update & Security, Recovery.
Pada bagian “Previous Version Of Windows”, klik “Go Back”, dan dalam beberapa saat device anda akan kembali ke Windows 10.
Perhatikan bahwa bila sudah lewat dari 10 hari, kamu tidak akan bisa mengakses fitur Recovery ini. Jadi, sebelum melakukan langkah ini, pastikan kamu sudah backup semua data-data yang penting.
Melakukan Rollback
Rollback merupakan salah satu cara alternatif untuk kembali menggunakan Windows 10. Meski konsepnya kurang lebih sama dengan melakukan install ulang, namun Rollback lebih mudah dilakukan karena prosesnya tidak terlalu ribet. Untuk melakukan Rollback, cek langkah di bawah ini:
- Buka halaman untuk mendownload Windows 10 di sini.
- Di bawah “Create Windows 10 Installation Media”, klik Download Tool Now.
- Setelah selesai, jalankan MediaCreationTool21H1.exe untuk menjalankan Setup.
- Klik Accept untuk langkah-langkah berikutnya.
- Lalu klik “Upgrade This PC Now”, klik Next, dan Accept untuk langkah berikutnya.
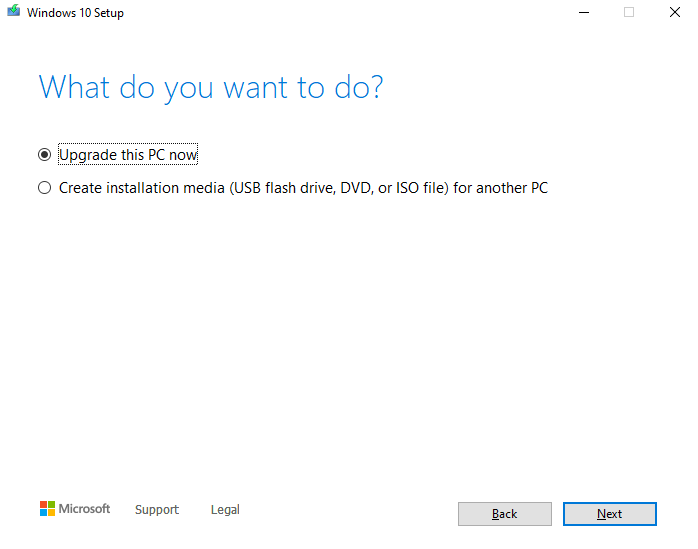
- Pada bagian “Choose What To Keep”, kita hanya bisa memilih Nothing, lalu klik Next.
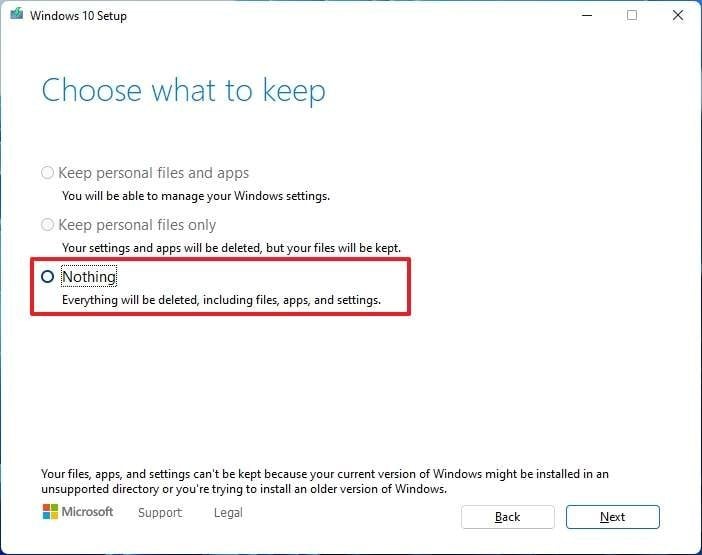
- Terakhir, pada bagian “Ready To Install”, kita tinggal menekan Install.
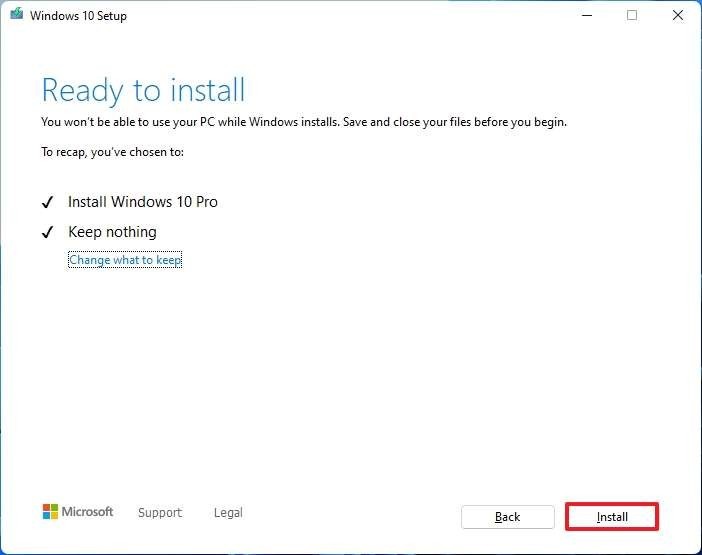
Setelah mengikuti step-by-step di atas, Windows 10 akan dipulihkan pada device sebagai clean install, yang artinya anda mungkin perlu memulihkan file pribadi anda.
Melakukan Install Ulang Dengan Flashdisk
Tidak dapat dipungkiri bahwa cara satu ini merupakan cara yang paling sering direkomendasikan ketika device kita mengalami masalah. Install ulang merupakan cara terakhir yang akan kami rekomendasikan, karena caranya sedikit lebih rumit untuk dilakukan.
- Cara yang akan kita gunakan cukup mirip dengan cara sebelumnya di atas, namun bedanya, kali ini kita akan memilih “Create Installation Media”, dan klik Next.
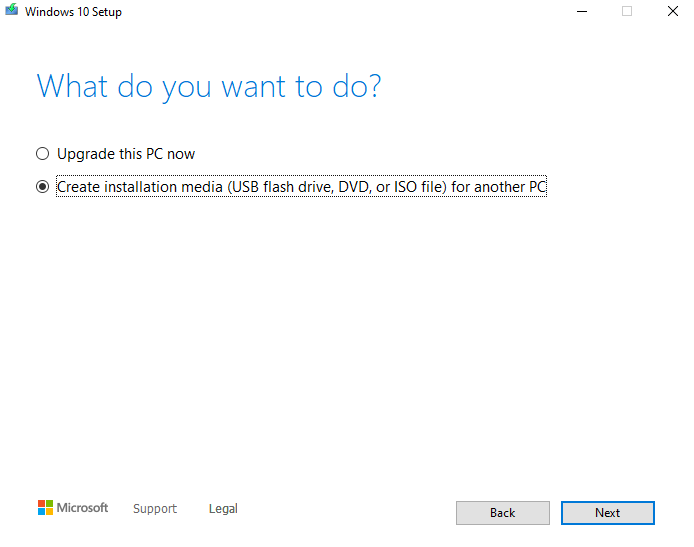
- Setelah Itu, pastikan Windows 10 yang akan kita install sesuai dengan spesifikasi device yang kita gunakan, lalu klik Next.
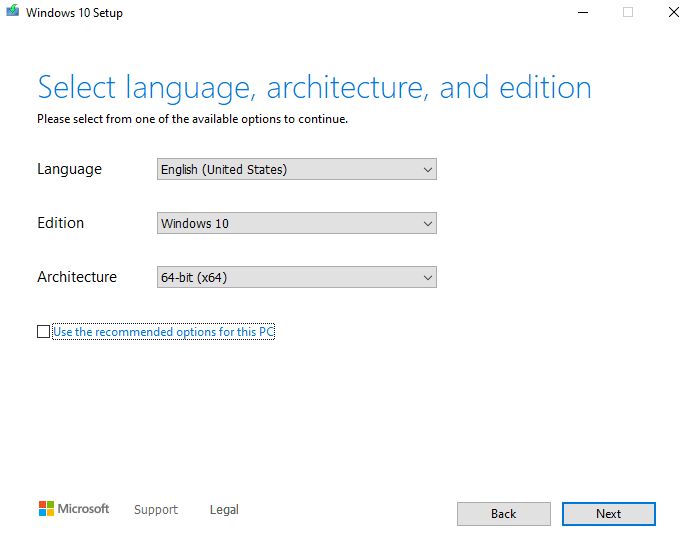
- Selanjutnya, kita akan dihadapkan pada dua pilihan, USB Flash Drive, atau ISO File. Untuk saat ini, kita akan menggunakan flashdisk, lalu klik Next.
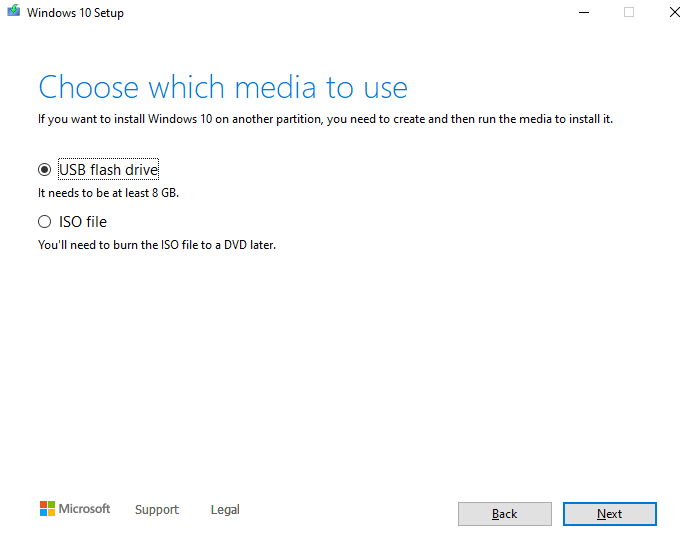
- Setelah itu, pastikan nama flashdisk yang akan kita install Windows 10, klik Next, dan proses Windows Installation Media akan diproses dengan sendirinya.
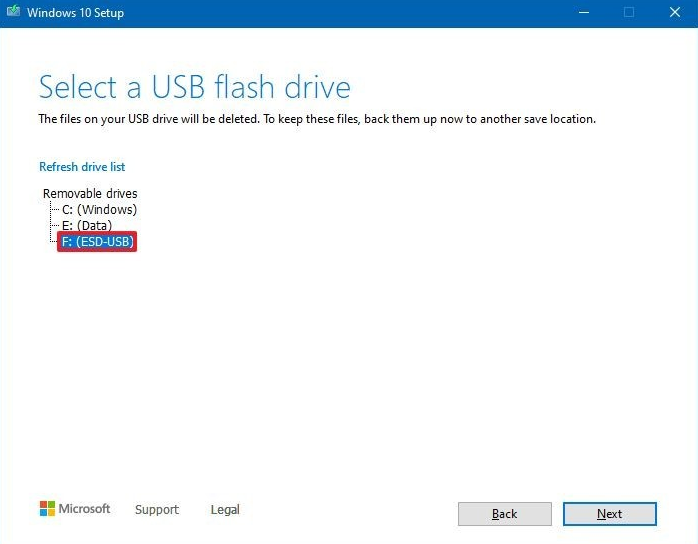
- Nah, setelah semua langkah di atas kamu lakukan, selesailah sudah, dan kamu sudah bisa melakukan install ulang dengan menggunakan flashdisk ini.
Install Ulang Via Rufus Dengan ISO File
[Gambar]
Melakukan install ulang dengan ISO File juga bisa menjadi salah satu pilihan. Bedanya, dengan satu ISO File, kamu bisa langsung membuat bootable disk ke beberapa perangkat sekaligus. Cara ini lebih direkomendasikan karena bila flashdisk yang memuat Windows 10 bermasalah atau terhapus, kamu masih memiliki ISO File sehingga tidak perlu mendownloadnya lagi.
- Pertama, kamu bisa pergi ke website Rufus.
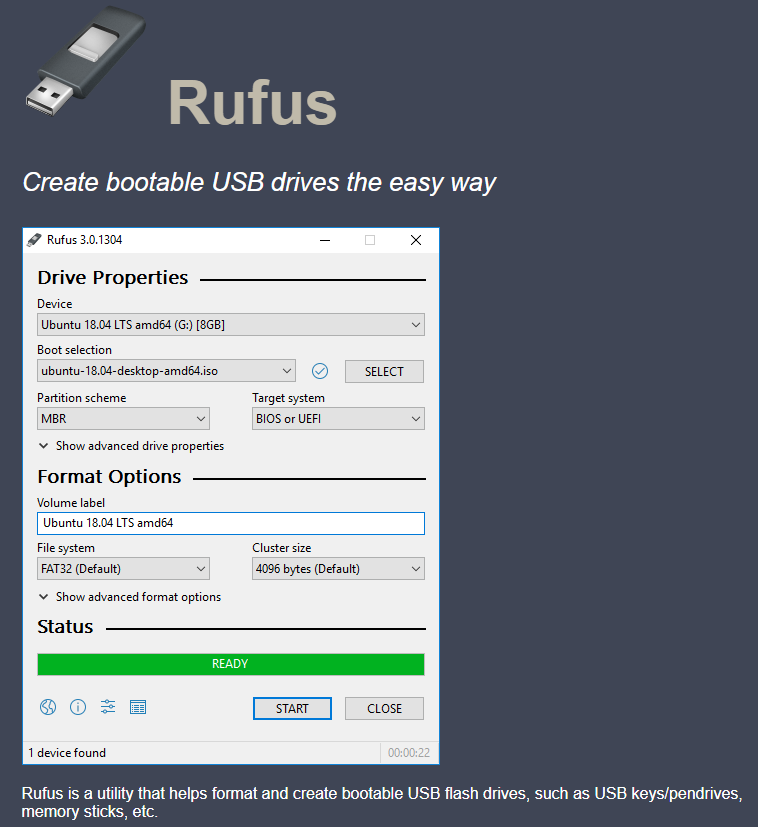
- Lalu, scroll ke bawah sampai kamu menemukan Download. Pilih Rufus 3.14 Portable karena lebih mudah, tidak butuh instalasi, dan tidak ada perbedaan signifikan dengan versi non-portable.
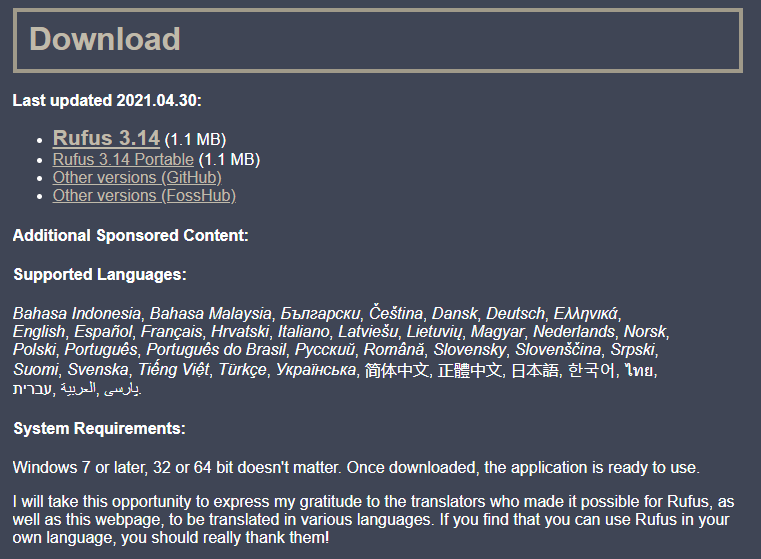
- Selanjutnya, jalankan Rufus, dan klik file ISO yang akan digunakan pada menu SELECT. Tidak perlu menekan DOWNLOAD karena kita sudah memiliki file ISO yang diperlukan sebelumnya.
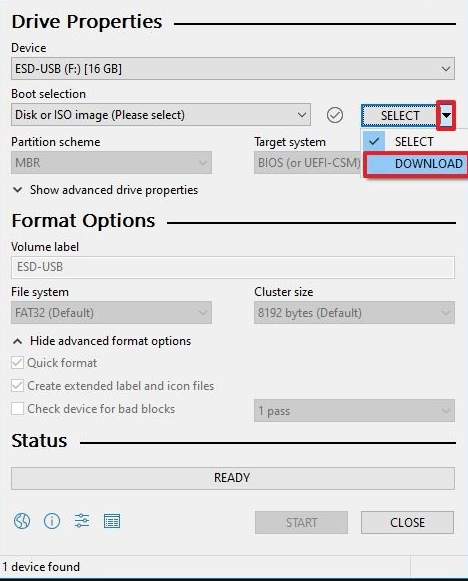
- Setelah memastikan ISO yang akan kita gunakan, langkah selanjutnya adalah dengan memastikan Partition Scheme GPT dan Target System UEFI (Non-CSM). Perlu diperhatikan bahwa permasalahan yang biasanya terjadi, seperti tidak mau booting, berada pada Partition Scheme yang harus diubah ke MBR.
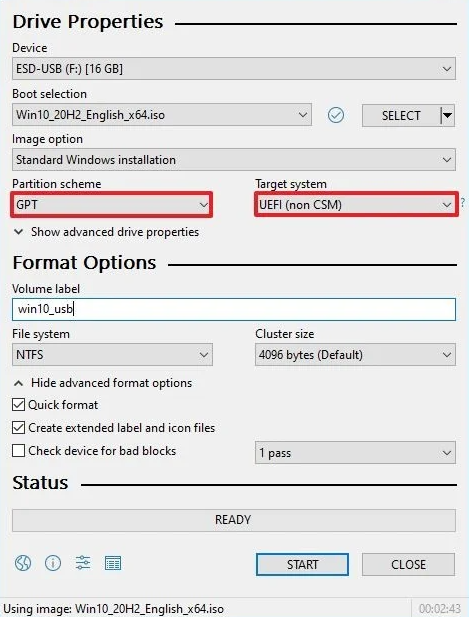
- Terakhir, kita tinggal menekan START dan menunggu sekitar 15 menit hingga prosesnya selesai. Setelah itu, Bootable Disk ini sudah bisa kita gunakan untuk menginstall Windows 10.
Nah, itulah dia beberapa cara untuk mengembalikan device anda ke Windows 10. Sebenarnya masih ada cara lainnya, namun cara di atas merupakan cara yang umum digunakan.
Baca juga informasi menarik lainnya terkait Tech atau artikel lainnya dari Bima. For further information and other inquiries, you can contact us via author@gamebrott.com
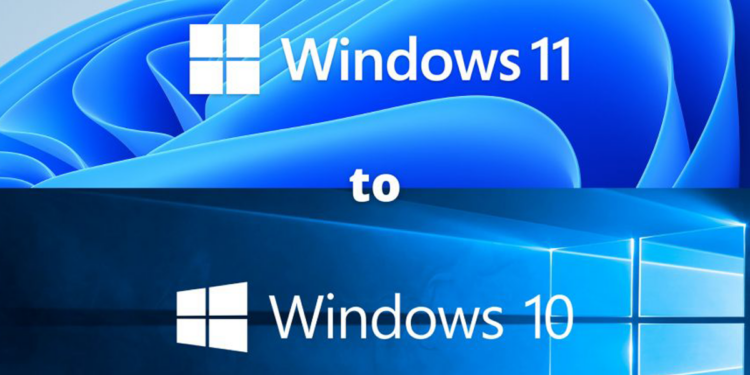

![[Rumor] Proyek Handheld Gaming Xbox Kabarnya Dikesampingkan Dulu oleh Microsoft 29 Proyek Handheld Gaming Xbox](https://gamebrott.com/wp-content/uploads/2025/05/handheld-1731503663435-e1748588036401-350x250.webp)